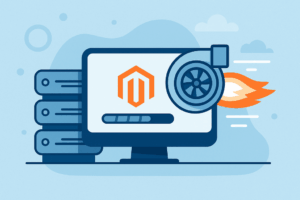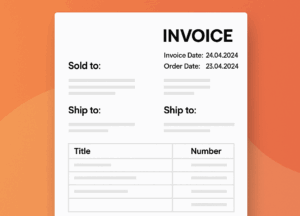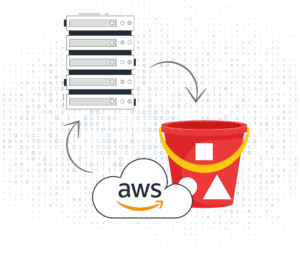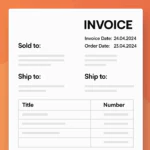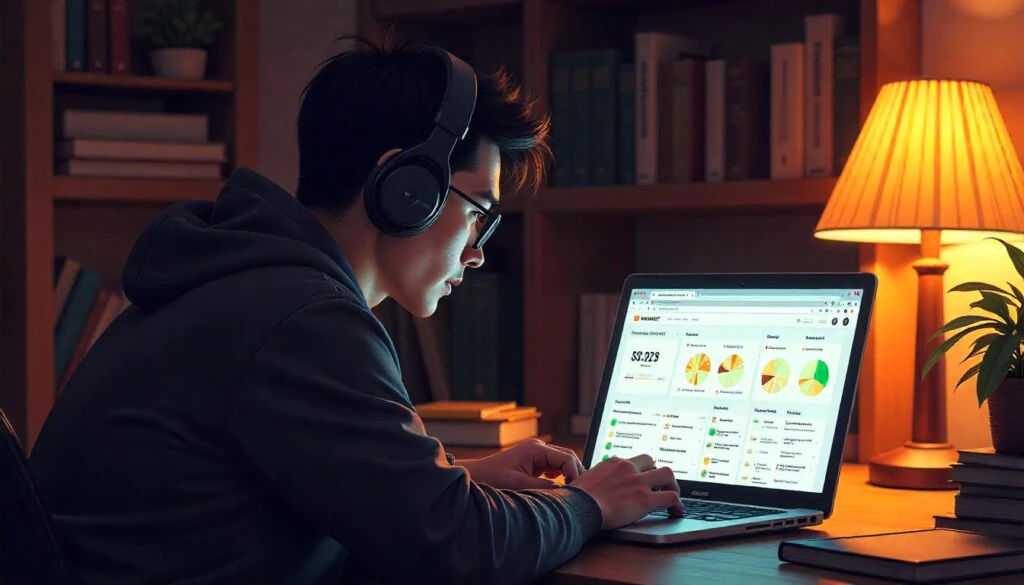
In today's fast-paced digital world, website speed is crucial for user experience and search engine optimization (SEO). Slow-loading sites not only frustrate visitors but also rank lower on search engines like Google. WP Rocket is a powerful caching plugin for WordPress that can significantly enhance your site's performance. This comprehensive guide will walk you through optimizing WP Rocket settings for the best SEO results, including detailed steps, theme-specific adjustments, and information about WP Rocket add-ons to further boost your site's speed.
Step 1: Configuring Cache Settings
Caching generates static HTML versions of your dynamic WordPress content, reducing server load and improving page load times.
How to Configure Cache Settings:
- Access WP Rocket Settings:
- Navigate to your WordPress dashboard.
- Go to Settings > WP Rocket > Cache.
- Enable Mobile Caching:
- Enable caching for mobile devices: Ensures mobile visitors experience faster load times.
- Separate cache files for mobile devices: Creates distinct cache files for mobile devices, essential if your site uses a mobile-specific theme or plugin.
- User Cache (Optional):
- If your site offers user-specific content (like membership sites), enable "Enable caching for logged-in WordPress users".
Step 2: Optimizing Files (CSS and JavaScript)
Minifying and combining files reduces their size and the number of HTTP requests, speeding up your site.
CSS Files Optimization:
- Navigate to File Optimization:
- Go to Settings > WP Rocket > File Optimization.
- Enable CSS Options:
- Minify CSS files: Removes whitespace and comments.
- Combine CSS files: Merges multiple CSS files into one (use with caution as it can cause conflicts).
- Optimize CSS delivery: Eliminates render-blocking CSS by generating critical CSS.
JavaScript Files Optimization:
- Enable JavaScript Options:
- Minify JavaScript files: Removes unnecessary characters.
- Combine JavaScript files: Merges multiple JS files (use cautiously).
- Load JavaScript deferred: Delays loading of JavaScript files until after the page is rendered.
- Delay JavaScript execution: Delays loading JavaScript until user interaction.
Adding JS Exclusions for Popular Themes and Plugins:
Delaying or deferring JavaScript can sometimes break functionality. Exclude specific scripts to prevent conflicts.
Common JS Exclusions:
- Elementor:
/wp-content/plugins/elementor/assets/js/frontend.min.js/wp-content/plugins/elementor-pro/assets/js/frontend.min.js
- Divi:
/wp-content/themes/Divi/js/custom.unified.js/wp-content/themes/Divi/core/admin/js/common.js
- Avada:
/wp-content/themes/Avada/assets/js/main.min.js/wp-content/plugins/fusion-builder/assets/js/frontend.min.js
- WPBakery Page Builder:
/wp-content/plugins/js_composer/assets/js/dist/js_composer_front.min.js
- WooCommerce:
/wp-content/plugins/woocommerce/assets/js/frontend/add-to-cart.min.js/wp-content/plugins/woocommerce/assets/js/js-cookie/js.cookie.min.js/wp-content/plugins/woocommerce/assets/js/frontend/woocommerce.min.js
How to Add Exclusions:
- Under File Optimization, find Excluded JavaScript Files.
- Enter the paths: Copy and paste the relevant script paths, one per line.
Additional Resource: For a comprehensive list, visit WP Rocket's Delaying JavaScript Execution Guide.
Step 3: Media Optimization
Optimizing images and videos can significantly enhance page speed.
LazyLoad:
- Go to Media Settings:
- Navigate to Settings > WP Rocket > Media.
- Enable LazyLoad:
- Enable for images: Delays loading images until they're in the viewport.
- Enable for iframes and videos: Delays loading iframes and videos.
- Replace YouTube Iframe with Preview Image:
- Reduces initial load time by loading a static image instead of the full video player.
WebP Compatibility:
If you're using WebP images:
- Enable WebP Caching:
- Under Media, check "Enable WebP caching".
Disable Emojis and Embeds:
- Disable Emojis: Prevents WordPress from loading extra emoji scripts.
- Disable WordPress Embeds: Stops embedding of external content.
Step 4: Database Optimization
Regular database maintenance keeps your site running smoothly.
How to Optimize:
- Access Database Settings:
- Go to Settings > WP Rocket > Database.
- Perform Cleanup:
- Post Cleanup: Deletes revisions, drafts, and trashed posts.
- Comments Cleanup: Removes spam and trashed comments.
- Transients Cleanup: Deletes expired transients.
- Database Cleanup: Optimizes database tables.
- Schedule Automatic Cleanup:
- Choose a frequency (e.g., weekly) under "Schedule Automatic Cleanup".
Step 5: CDN Integration
A Content Delivery Network (CDN) serves your static files from servers closest to your visitors.
How to Integrate a CDN:
- Access CDN Settings:
- Navigate to Settings > WP Rocket > CDN.
- Enable CDN:
- Check "Enable Content Delivery Network".
- Configure CDN:
- CDN CNAME(s): Enter your CDN URL(s), e.g.,
cdn.yoursite.com. - File Types: Select which file types to include (e.g., images, CSS, JS).
- CDN CNAME(s): Enter your CDN URL(s), e.g.,
- Exclude Files or Directories (if necessary):
- Specify any paths you don't want to serve via CDN.
Cloudflare Users:
WP Rocket provides a dedicated add-on for Cloudflare integration.
- Activate Cloudflare Add-on:
- Go to Settings > WP Rocket > Add-ons.
- Activate Cloudflare.
- Configure Cloudflare Settings:
- Enter your Email, API Key, and Domain.
Step 6: Heartbeat Control
The WordPress Heartbeat API can consume server resources.
How to Optimize Heartbeat:
- Access Heartbeat Settings:
- Navigate to Settings > WP Rocket > Heartbeat.
- Control Heartbeat:
- Reduce Activity: Lowers the frequency of AJAX calls.
- Disable Heartbeat: Stops it completely (use cautiously).
- Choose Locations:
- Backend, Post Editor, Frontend.
Step 7: Preloading and Prefetching
Preloading builds the cache proactively, while prefetching speeds up DNS resolutions.
Preloading Cache:
- Enable Sitemap-Based Preloading:
- Go to Settings > WP Rocket > Preload.
- Check "Activate Preloading".
- Sitemap: Ensure your sitemap URL is correct.
- Activate Preload Bot:
- Generates cache for your site's pages automatically.
Prefetch DNS Requests:
- Add External Domains:
- Under "Prefetch DNS Requests", list domains your site connects to, e.g., Google Fonts, external scripts.
Example Domains:
//fonts.googleapis.com
//ajax.googleapis.com
//platform.twitter.com
Step 8: Excluding Sensitive Pages from Cache
Dynamic pages should not be cached to ensure they function correctly.
How to Exclude Pages:
- Access Advanced Rules:
- Navigate to Settings > WP Rocket > Advanced Rules.
- Never Cache URLs:
- Add the following paths:
/cart//checkout//my-account/- Any other dynamic pages.
- Never Cache Cookies/User Agents (if needed):
- Specify cookies or user agents to exclude from caching.
Step 9: Utilizing WP Rocket Add-Ons
WP Rocket offers several add-ons to extend functionality and improve integration with third-party services.
1. Google Analytics Add-On
Purpose: Hosts Google Analytics scripts locally to reduce external HTTP requests.
How to Activate:
- Go to Settings > WP Rocket > Add-ons.
- Activate Google Analytics.
Configure:
- Choose between Universal Analytics or Global Site Tag.
- Input your tracking ID.
Learn More: Google Analytics Add-On
2. Facebook Pixel Add-On
Purpose: Hosts Facebook Pixel scripts locally for faster loading.
How to Activate:
- Navigate to Settings > WP Rocket > Add-ons.
- Activate Facebook Pixel.
Configure:
- Enter your Facebook Pixel ID.
Learn More: Facebook Pixel Add-On
3. Varnish Add-On
Purpose: Clears Varnish cache automatically when WP Rocket clears its cache.
How to Activate:
- Go to Settings > WP Rocket > Add-ons.
- Activate Varnish.
Learn More: Varnish Add-On
4. Cloudflare Add-On
Purpose: Enhances integration with Cloudflare CDN.
How to Activate:
- Navigate to Settings > WP Rocket > Add-ons.
- Activate Cloudflare.
Configure:
- Enter your Email, API Key, and Domain.
- Adjust settings like Optimal Settings, Development Mode, and Purge Cache.
Learn More: Cloudflare Add-On
5. Sucuri Add-On
Purpose: Purges Sucuri cache when WP Rocket's cache is cleared.
How to Activate:
- Go to Settings > WP Rocket > Add-ons.
- Activate Sucuri.
Configure:
- Enter your Sucuri API Key.
Learn More: Sucuri Add-On
Need to know
Optimizing your WordPress site with WP Rocket can significantly enhance your site's speed and SEO rankings. By following this guide, you've configured essential settings, optimized files, improved media loading, and leveraged powerful add-ons. Remember to test your site after making changes to ensure everything functions correctly. Regularly monitor your site's performance using tools like Google PageSpeed Insights or GTmetrix and adjust settings as needed.
Additional Resources:
By meticulously tuning WP Rocket settings and utilizing its add-ons, you're well on your way to providing a faster, more efficient experience for your site's visitors, which can lead to better engagement and higher conversion rates.
Need Expert Help?
We’re here to support you and manage your tasks.